SSH MobaXterm quick start guide
1. Background:
Moba-Xterm is a graphic user interface for remote use of computers and servers.
At the Technion HPC computing centre use Mobaxterm mainly for ssh connection to the login nodes of the Zeus and DGX clusters.
it may be used for x11 sessions sharing for post-processing research results.
2. Download:
mobaxterm mobatek.net download
Extract and use the application executable.
Notice: Moba-xterm is used with Microsoft Windows operation systems, if Linux/Mac/Unix PC is used with client side there is no need for Moba-xterm as ssh/scp commands are available system-wide.
⚠ Notice: MobaXterm End User License Agreement (EULA)
Before downloading, installing, or using MobaXterm, please be aware that this software is developed and maintained by a third-party vendor, Mobatek.
By using MobaXterm, you agree to comply with its End-User License Agreement (EULA), which outlines the terms and conditions for its usage.
We strongly encourage all users to review the EULA to ensure compliance with licensing terms. You can read the full EULA here:
If you have any questions regarding licensing or permitted usage, please refer to the official MobaXterm documentation or contact the software provider directly.
3. Setup:
Launch the Moba-xterm client application
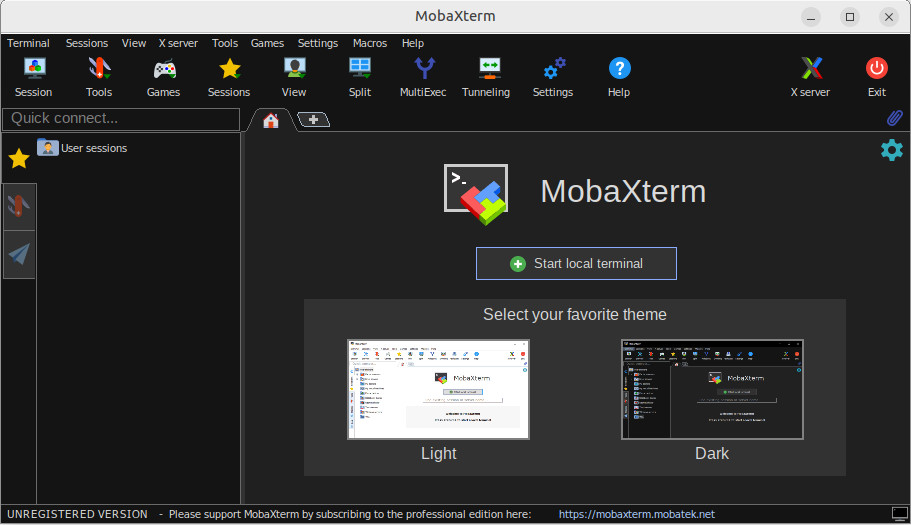
Figure 1: Moba-xterm UI
Click the Sessions menu on the Top Menu Bar

Figure 2: Sessions menu on the Top Menu Bar
To setup a new session dial down the menu tree to open session configuration window
Top Menu Bar ==> Sessions ==> New Session . Select the SSH icon (button) in the Session Settings window.
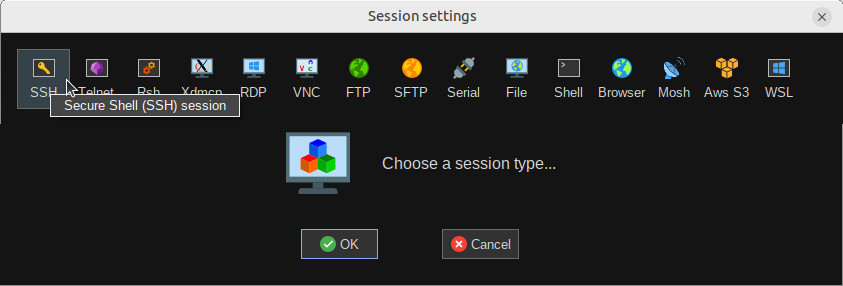
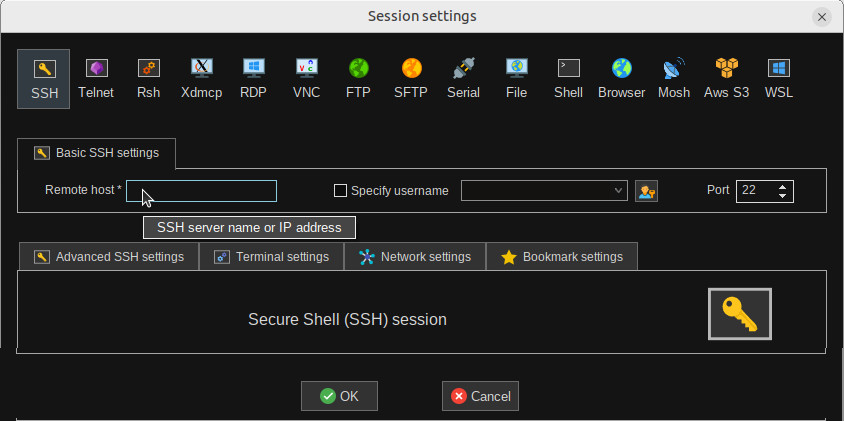
Figure 3: New SSH Session configuration
Type the Remote Host name or IP address, On “Remote Host” Field type “dgx-master.technion.ac.il” (DGX gpu-cluster) or “zeus.technion.ac.il” (Zeus cpu-cluster).
Check the User Name check box and type the exact username you use as your prefix to your Technion email address (remember you must have a Technion email to ssh to dgx/zeus clusters, entry credentials user/password are exactly your email ones).

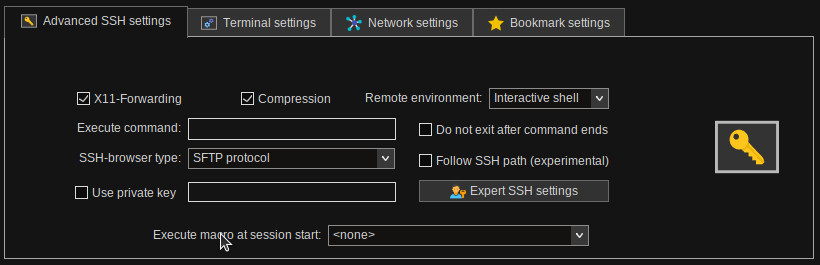
Figure 4: New SSH Session configuration, Remote Host, User Name and X11 forwarding check box
Allow x11 forwarding to enable interactive x11 display connections.
Accept the connection and remote server fingerprint. Type your password, you may save it for automatic login next time (“Yes” button).
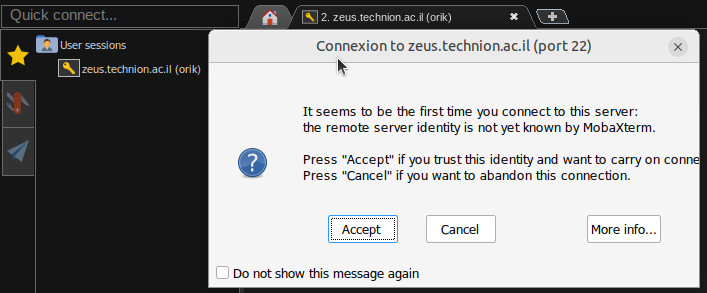
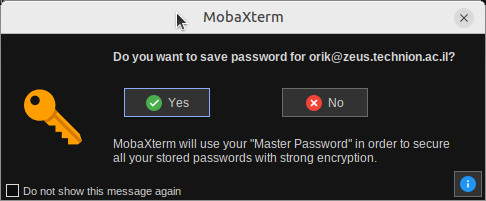
Figure 5: New SSH Session attached to User Sessions tree, Accept remote Zeus (or DGX) server fingerprint
You may strengthen your password with master password.
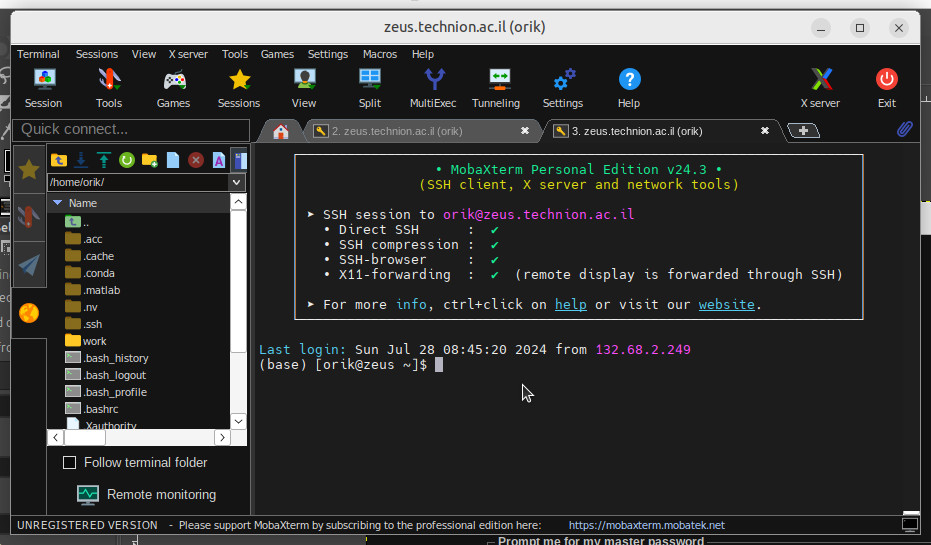
Figure 6: Session Logged in <User>@zeus prompt to Zeus
now you may use the Linux terminal commands on the ssh remote terminal.
For example use the “cd” command to change folder or “ll” command to list files on folder:
[john.doh@zeus ~]$ cd folder_name
[john.doh@zeus folder_name]$ ll
total 69692
john.doh users 4096 Apr 27 2023 filename1.txt
john.doh users 4096 Apr 27 2023 filename2.txt
john.doh users 4096 Apr 23 2023 subfolder_name1
[john.doh@zeus foldername]$

