מדריך הפעלת הזדהות חזקה (MFA) לשירותי מיקרוסופט בטכניון עבור סטודנטים
תאריך עריכה אחרון : 24.8.2021
שיטת הזדהות חזקה היא בעצם הזדהות כפולה על ידי שימוש בסיסמת החשבון הטכניוני הרגילה וסיסמא חד-פעמית ,(One Time Password – OTP ), אשר מתחלפת כל דקה. שיטת הזדהות זאת נקראת Multi Factor Authentication – MFA . שיטת הזדהות זאת מאפשרת הגנה חזקה יותר על החשבון הטכניוני על ידי הוספת שכבת הגנה בעת ההתחברות.
הגדרת שיטת הזדהות MFA תתבצע בזמן התחברותך הראשונה לחשבון המייל הטכניוני שלך , במידה ועוד לא פתחת את החשבון יש לבצע זאת לפי ההנחיות בקישור זה.
- תחילה יש להתקין את אפליקציית Microsoft Authenticator על הטלפון הנייד.
בטלפון הנייד יש להוריד ולהתקין את אפליקציית Microsoft Authenticator
-
- עבור מכשירי Android יש להיכנס לGoogle Play ובשורת החיפוש להזין Microsoft Authenticator.
- עבור מכשירי iOS יש להיכנס ל App Store ולהזין בשורת החיפוש Microsoft Authenticator.

- לאחר סיום ההתקנה יש לפתוח את האפליקציה ולאשר את תנאי השימוש.
כעת נעבור למחשב על מנת להמשיך בתהליך הגדרת ה MFA ולאחר מכן נשתמש שוב באפליקציה.
- יש להתחבר לתיבת המייל הטכניונית בכתובת : https://outlook.technion.ac.il/
- יש להזדהות עם שם חשבון טכניוני מלא שנפתח בתצורה username@campus.technion.ac.il
- בחלון הבא יש להזין את סיסמת החשבון הטכניוני ולהתחבר.
- בחלון הבא תתקבל ההודעה “מידע נוסף נחוץ” :
- בחלון יש לבחור בכפתור “Next”
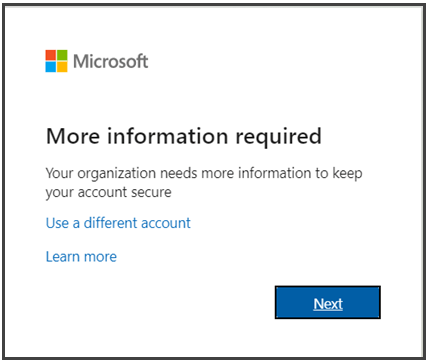
- בחלון הבא שיפתח יוצגו לנו שתי אופציות עבור הגדרת MFA , אנחנו נוודא שמסומנת האופציה “App” ונלחץ על הכפתור “Next”. וגם בחלון הבא נלחץ על הכפתור “Next”
עד אשר נגיע לחלון שמציג קוד QR.
המלצת האגף למחשוב ומערכות מידע היא להשתמש בשיטת זיהוי עם אפליקציית Microsoft Authenticator , ולכן מדריך זה מסביר כיצד לבצע זאת.

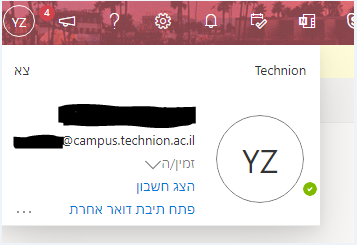
- בחלון שיפתח יוצג קוד QR שעלינו לסרוק , נפתח את אפליקציית ה Microsoft Authenticator אשר התקנו בשלב 1 במדריך , באפליקציה יש לבצע את השלבים:
- יש לבחור באופציה “הוסף חשבון“
- בחלון הבא יש לבחור “חשבון בעבודה או בבית הספר“
- ובחלון הבא יש לבחור “סרוק קוד QR“.

-
- בסיום הסריקה יש ללחוץ על הכפתור “Next” בחלון במחשב.
- במידה ויש בעיה בסריקה ניתן לבחור בכפתור “Can’t Scan image?” , ויפתח שדה נוסף של נתונים שניתן להזין אותם ידנית באפליקציית Microsoft Authenticator במקום סריקת קוד ה QR.
- לאחר הסריקה של הקוד נתבקש לבצע ניסיון התחברות ראשון , באפליקציה בטלפון הנייד תתקבל התראה ונתבקש לאשר את ההתחברות שלנו. יש לבחור באופציה “אישור”.
- לאחר האישור באפליקציה נקבל את החלון הבא ונבחר “Next”.

- כעת בחלון הבא נבקש לבחור שם לסיסמת האפליקציה , בשדה שרשום בו
“Enter app password name” יש להקליד “Technion MFA”, וללחוץ על “Next”.
בשלב זה המערכת מייצרת סיסמא לשימוש עם אפליקציות שאינן תומכות בהזדהות MFA , לכן יש לשמור קוד זה.

- בחלון הבא נקבל את הסיסמא , יש לשמור אותה במידת הצורך לשימוש עתידי , ולבסוף ללחוץ “Done” בחלון הנוכחי וגם בחלון הבא על מנת לסיים את התהליך.

דוגמת התחברות
- נתחבר למייל הטכניוני בכתובת : https://outlook.technion.ac.il/
- בחלון הראשון נזין את שם החשבון הטכניוני המלא בתצורה:
username@campus.technion.ac.il

-
- בחלון הבא נזין את הסיסמא שהגדרנו עבור החשבון הטכניוני.
- שלב הזדהות MFA: בחלון זה נתבקש לאשר את ההתחברות על ידי אפליקציית Microsoft Authenticator , הבקשה תופיעה בצורת Notification בטלפון הנייד. יש לבחור באופציה “אישור” על מנת להשלים את תהליך ההתחברות.

- בחלון האחרון שיפתח ניתן לסמן למערכת שתזכור מכשיר זה למשך 30 ימים ולא נתבקש לבצע הזדהות MFA בפרק זמן זה.
- יש לסמן את ה Checkbox עם התיאור “Don’t ask again for 30 days”

מדריך הפעלת הזדהות חזקה (MFA) לשירותי מיקרוסופט בטכניון עבור סטודנטים
תאריך עריכה אחרון : 24.8.2021
שיטת הזדהות חזקה היא בעצם הזדהות כפולה על ידי שימוש בסיסמת החשבון הטכניוני הרגילה וסיסמא חד-פעמית ,(One Time Password – OTP ), אשר מתחלפת כל דקה. שיטת הזדהות זאת נקראת Multi Factor Authentication – MFA . שיטת הזדהות זאת מאפשרת הגנה חזקה יותר על החשבון הטכניוני על ידי הוספת שכבת הגנה בעת ההתחברות.
הגדרת שיטת הזדהות MFA תתבצע בזמן התחברותך הראשונה לחשבון המייל הטכניוני שלך , במידה ועוד לא פתחת את החשבון יש לבצע זאת לפי ההנחיות בקישור זה.
- תחילה יש להתקין את אפליקציית Microsoft Authenticator על הטלפון הנייד.
בטלפון הנייד יש להוריד ולהתקין את אפליקציית Microsoft Authenticator
-
- עבור מכשירי Android יש להיכנס לGoogle Play ובשורת החיפוש להזין Microsoft Authenticator.
- עבור מכשירי iOS יש להיכנס ל App Store ולהזין בשורת החיפוש Microsoft Authenticator.

- לאחר סיום ההתקנה יש לפתוח את האפליקציה ולאשר את תנאי השימוש.
כעת נעבור למחשב על מנת להמשיך בתהליך הגדרת ה MFA ולאחר מכן נשתמש שוב באפליקציה.
- יש להתחבר לתיבת המייל הטכניונית בכתובת : https://outlook.technion.ac.il/
- יש להזדהות עם שם חשבון טכניוני מלא שנפתח בתצורה username@campus.technion.ac.il
- בחלון הבא יש להזין את סיסמת החשבון הטכניוני ולהתחבר.
- בחלון הבא תתקבל ההודעה “מידע נוסף נחוץ” :
- בחלון יש לבחור בכפתור “Next”

- בחלון הבא שיפתח יוצגו לנו שתי אופציות עבור הגדרת MFA , אנחנו נוודא שמסומנת האופציה “App” ונלחץ על הכפתור “Next”. וגם בחלון הבא נלחץ על הכפתור “Next”
עד אשר נגיע לחלון שמציג קוד QR.
המלצת האגף למחשוב ומערכות מידע היא להשתמש בשיטת זיהוי עם אפליקציית Microsoft Authenticator , ולכן מדריך זה מסביר כיצד לבצע זאת.


- בחלון שיפתח יוצג קוד QR שעלינו לסרוק , נפתח את אפליקציית ה Microsoft Authenticator אשר התקנו בשלב 1 במדריך , באפליקציה יש לבצע את השלבים:
- יש לבחור באופציה “הוסף חשבון“
- בחלון הבא יש לבחור “חשבון בעבודה או בבית הספר“
- ובחלון הבא יש לבחור “סרוק קוד QR“.
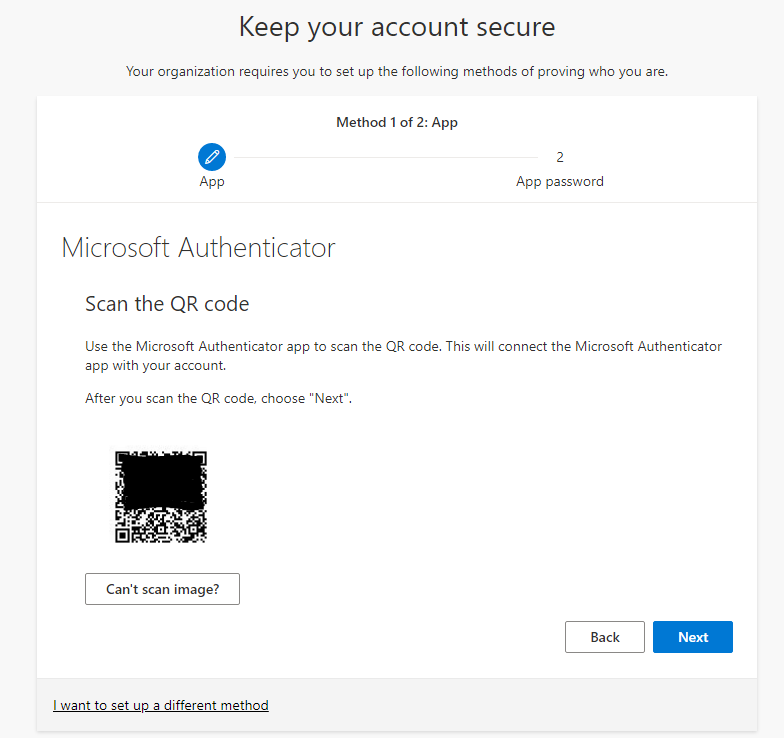
-
- בסיום הסריקה יש ללחוץ על הכפתור “Next” בחלון במחשב.
- במידה ויש בעיה בסריקה ניתן לבחור בכפתור “Can’t Scan image?” , ויפתח שדה נוסף של נתונים שניתן להזין אותם ידנית באפליקציית Microsoft Authenticator במקום סריקת קוד ה QR.
- לאחר הסריקה של הקוד נתבקש לבצע ניסיון התחברות ראשון , באפליקציה בטלפון הנייד תתקבל התראה ונתבקש לאשר את ההתחברות שלנו. יש לבחור באופציה “אישור”.
- לאחר האישור באפליקציה נקבל את החלון הבא ונבחר “Next”.

- כעת בחלון הבא נבקש לבחור שם לסיסמת האפליקציה , בשדה שרשום בו
“Enter app password name” יש להקליד “Technion MFA”, וללחוץ על “Next”.
בשלב זה המערכת מייצרת סיסמא לשימוש עם אפליקציות שאינן תומכות בהזדהות MFA , לכן יש לשמור קוד זה.

- בחלון הבא נקבל את הסיסמא , יש לשמור אותה במידת הצורך לשימוש עתידי , ולבסוף ללחוץ “Done” בחלון הנוכחי וגם בחלון הבא על מנת לסיים את התהליך.

דוגמת התחברות
- נתחבר למייל הטכניוני בכתובת : https://outlook.technion.ac.il/
- בחלון הראשון נזין את שם החשבון הטכניוני המלא בתצורה:
username@campus.technion.ac.il

-
- בחלון הבא נזין את הסיסמא שהגדרנו עבור החשבון הטכניוני.
- שלב הזדהות MFA: בחלון זה נתבקש לאשר את ההתחברות על ידי אפליקציית Microsoft Authenticator , הבקשה תופיעה בצורת Notification בטלפון הנייד. יש לבחור באופציה “אישור” על מנת להשלים את תהליך ההתחברות.

- בחלון האחרון שיפתח ניתן לסמן למערכת שתזכור מכשיר זה למשך 30 ימים ולא נתבקש לבצע הזדהות MFA בפרק זמן זה.
- יש לסמן את ה Checkbox עם התיאור “Don’t ask again for 30 days”


