When accessing the address by clicking on link https://cat.eduroam.org/?idp=164 or by scanning QR code
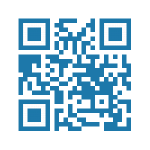
you get the site that helps you to connect to eduroam with a nice helper program.
If the correct operating system has been identified, please click on it.
or:
If you wish to choose a different operating system, please click on “Choose another installer to download” link below the big button to receive a full list of available operating systems:
Clicking on the appropriate operating system will download the appropriate executable file or profile in a case of smartphone OS.
While running on Windows, the following screen appears:
Click on Next.
The following screen appears:
Click OK and an authentication windows appears.
In the Username field please enter:
- For students: username@campus.technion.ac.il
- For academic and administrative staff: username@technion.ac.il
Enter your password twice. Click on Install and the installation will be done.
Installation progress window appears:
Click on Finish.
Now your device has eduroam profile installed and you can simply connect to eduroam by clicking on eduroam in list of available wireless networks.
Wait for next state of the connection — Connected, secured.
Important note: next time you change your Technion password you must repeat this process from the beginning.












