- הורידו את סוכן SASE כפי שמוסבר כאן
- לאחר מכן נתקינן ונגדירו את סוכן ה-SASE.
- הריצו את תוכנת ההתקנה:


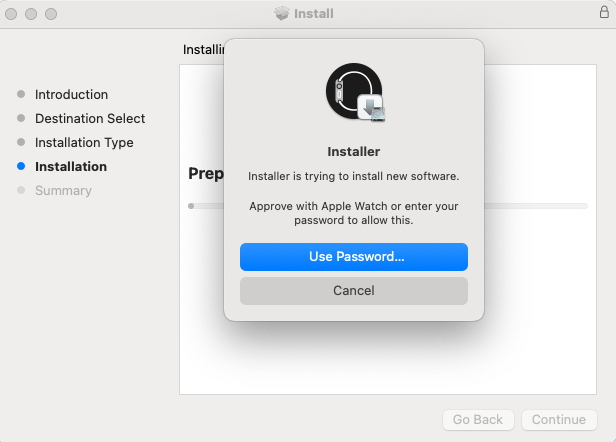
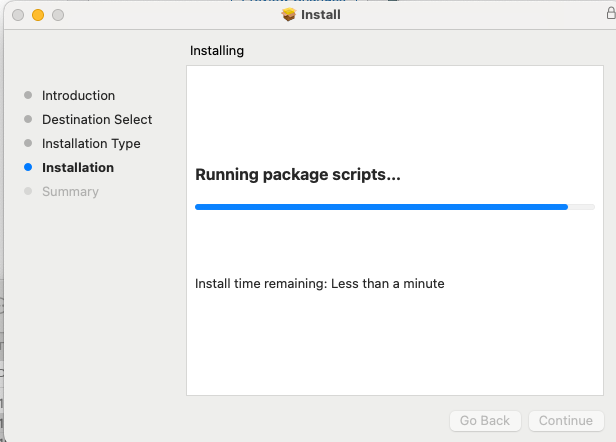
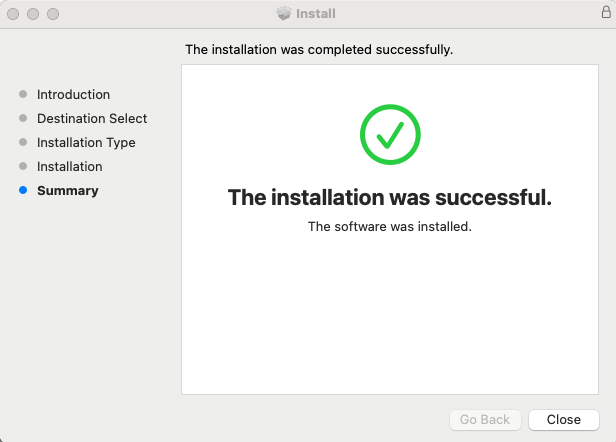
בסיום ההתקנה, לחצו על Close ולאחר מכן Move to Trash:

- לאחר ההתקנה, סוכן Harmony SASE ייפתח אוטומטית מתפריט עליון.
לחצו על כפתור Next שלוש פעמים ולאחר מכן על Finish:

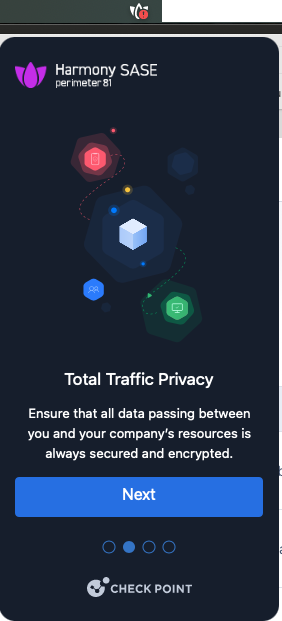


לאחר מכן, לחצו על החץ הקטן בפינה העליונה הימנית כפי שמוצג בתמונה:

- תיפתח גרסה מורחבת של סוכן SASE:

- לחצו על כפתור Sign In to Private Access.
- הדפדפן המוגדר כברירת מחדל ייפתח לעמוד הזדהות.
אם תתבקשו להזין URL של סביבת העבודה, מלאו technion בתיבת הקלט ובחרו eu.sase.checkpoint.com בתור סביבת העבודה:


ולאחר מכן לחצו על כפתור Continue. - לחצו על Connect והזדהו כפי שאתם מזדהים עם חשבון Technion Office 365.
- לאחר מכן לחצו על Always Allow:

ולחצו על OK:

הזינו את שם המשתמש והסיסמה של macOS ולחצו על Update Settings:

- סוכן SASE ייפתח וימשיך להתחבר לשירות SASE:
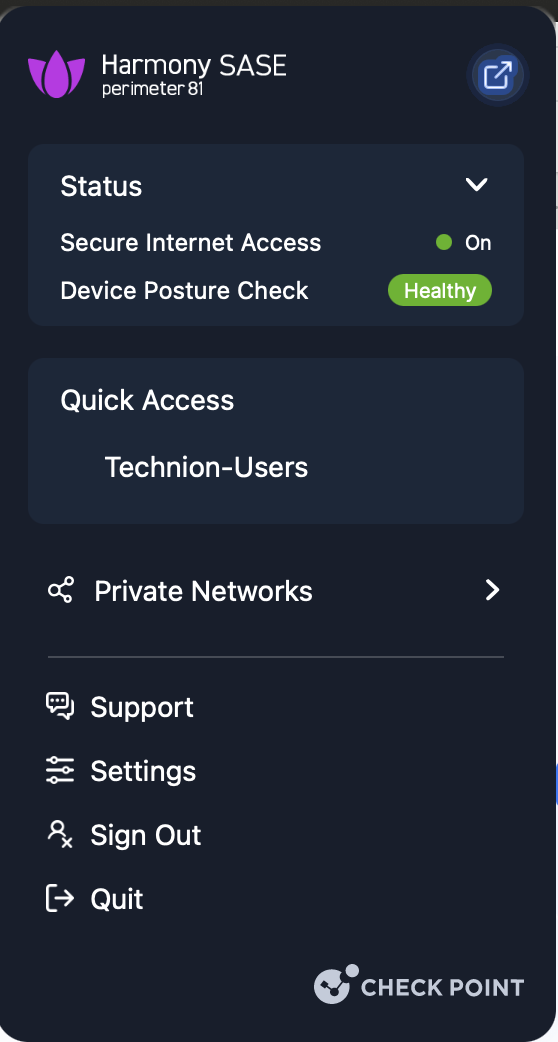
- או בגרסה המורחבת:

- כעת אתם מחוברים לשירות SASE (תוכלו לראות את שמכם בפינה הימנית העליונה) ופשוט לחצו על כפתור Connect כדי להתחבר ל-LAN של הטכניון:
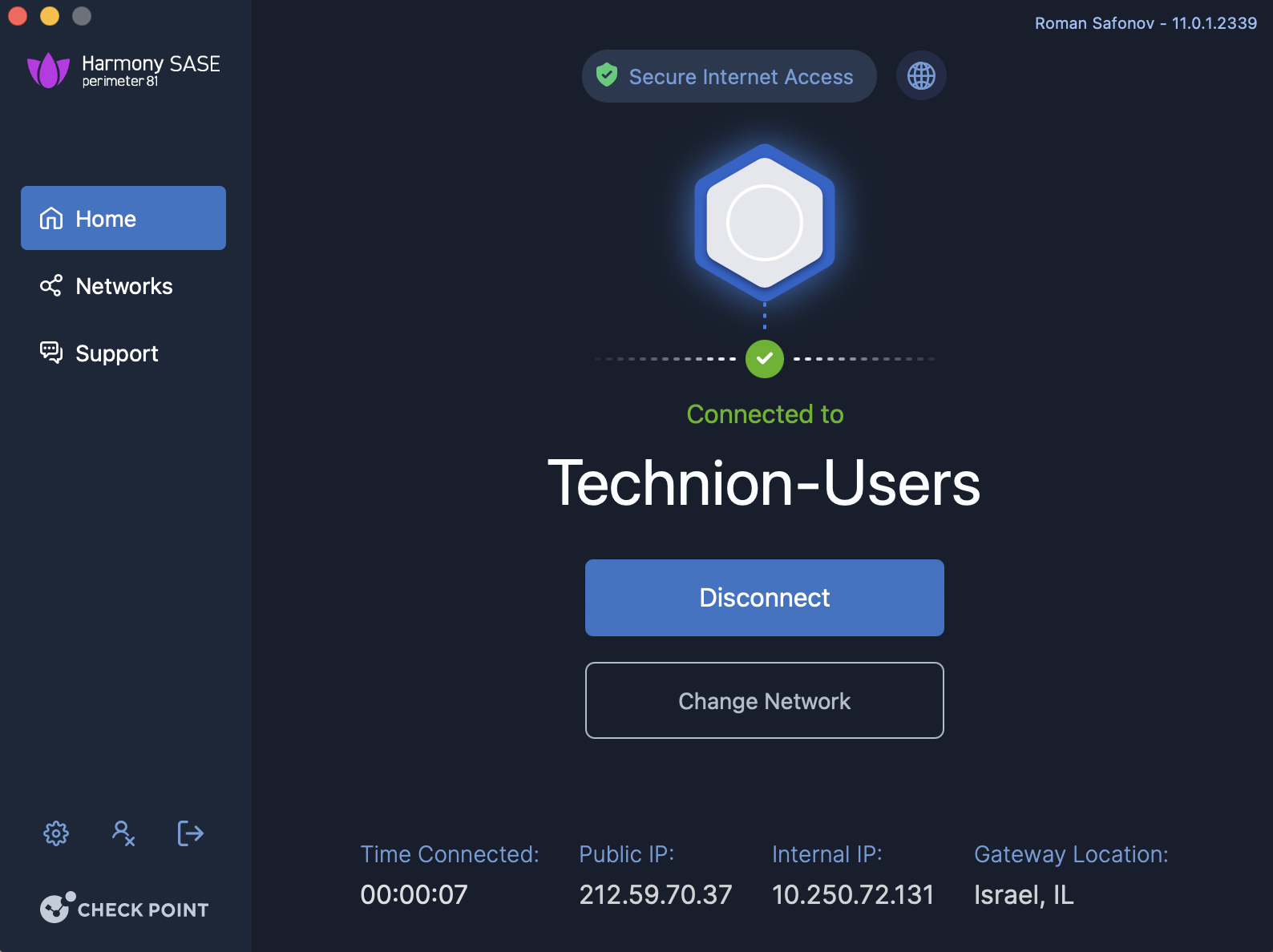
- כפי שאתם רואים, כעת אתם מחוברים ל-LAN של הטכניון ויכולים לגשת למשאבים פנימיים.

