Login to the phone portal – Self-Care
*The telephone portal can only be accessed through the Technion network.*
Step 1 click on this link.
Step 2 enter username and password (computer login user – not full email!).
Step 3 click on sign in.
My Phones
The My Phones window displays the phones belonging to the user with whom you have logged into Self-Care and to which you can make changes.
For example: speed dial numbers, contact lists, follow me, catch and unanswered leads (internal/external calls).
Set up speed dial numbers
To set up speed dial numbers, perform the following procedure:
Procedure:
Step 1: Click the Phones tab.
Step 2: Click the phone settings.
Step 3: Click Short Dial Numbers.
Step 4: Do the following:
- Click Add a new speed dial number.
Step 5 In the Number field, enter the contact’s phone number.
Company phones.
Step 6 In the Label text box, enter a description for your speed dial number. Your phone will use the description to display the speed dial number.
Step 7 In the ‘Short Dial’ text box, assign a speed dial number. (Example: 1, 2, etc.)
Step 8 click save.
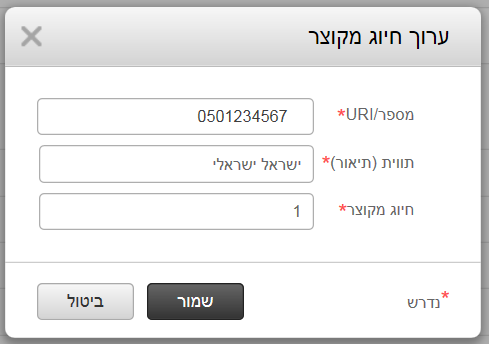
Set up your phone’s contact members
Phone contacts allow you to save phone numbers and email addresses of the contacts on your phone. You can check the contact list on your phones.
To set up your phone’s contact list, perform the following procedure:
Each user has one contact list for all their phones.
phone’s contact members.
Procedure:
Step 1: Click the Phones tab
Step 2: In the left navigation pane, click Phone Settings and then Phone Contacts.
Step 3: Click the Create New Contact. The Add a New Contact to Your Phone window will appear
Step 4: Enter the contact information in the fields.
Step 5: Click save
Call forwarding options
With the Self-Care phone portal, you can forward your incoming calls to internal/external destinations (depending on permissions).
Set up the forwarding of all calls / calls in catch and unanswered
To set your phone to forward incoming calls to another number, perform the following procedure:
- Procedure for forwarding all calls:
Step 1: Click the Phones tab.
Step 2: In the left navigation pane, click Call Forwarding.
Step 3: Fill in the field with the phone number you want to forward your calls to, and click the checkbox ![]()
Step 4: Save.

- The procedure for transferring all calls in catch and unanswered:
Step 1: Click the Phones tab.
Step 2: In the left navigation pane, click Call Forwarding.
Step 3: Click Advanced Connection Rules.
Step 4: Use the drop-down list boxes to set call forwarding options for internal and external calls Fill in the required fields and click the check box ![]()
Step 5: Click Save.

Common symbols




